티스토리 뷰
대기 모드를 사용하여 iPhone을 시계나 디지털 액자로 바꿔보세요.
iOS 17의 새로운 기능인 대기 모드는 충전 중일 때 iPhone의 사용성을 더욱 향상시키기 위해 설계되었습니다. 하지만 한 가지 단점이 있는데, 휴대폰을 옆으로 눕혀야만 작동한다는 점입니다.
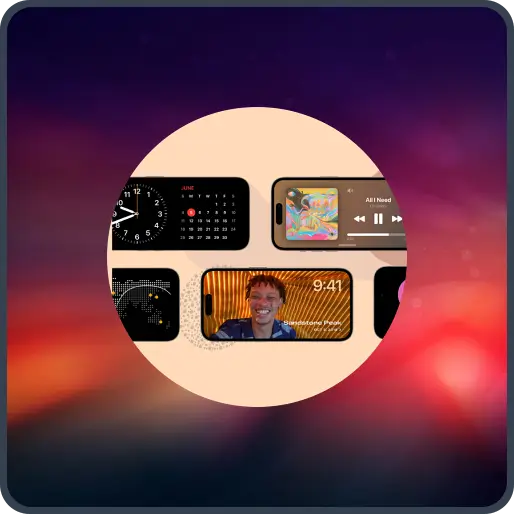
이 기능의 핵심을 살펴보고, 알아야 할 모든 것을 알아보세요. 이 안내서에서는 iOS 17에서 아이폰 대기 모드를 활성화하고 사용하는 방법에 대해 알아봅니다.
iOS 17의 대기모드란 무엇인가요?
대기모드는 iPhone을 사용하지 않을 때, 일종의 개인 어시스턴트로 사용할 수 있는 기능입니다. 휴대전화를 충전할 때, 배터리에 연결된 동안 휴대전화를 집어들 필요 없이 정보를 볼 수 있다면 얼마나 좋을까요?
대기모드에서는 iPhone 화면 전체를 사용하여 멀리서도 볼 수 있는 시계 스타일이나 사진과 같은 다양한 콘텐츠를 제공합니다. 대기모드에서는 집안 어디든 놓아두기 좋은 침실 협탁, 주방 조리대, 책상 등에서도 사용할 수 있습니다.
또한 대기모드에서는 아름다운 시계 스타일부터 좋아하는 사진까지 다양한 콘텐츠를 표시할 수 있습니다.

맞춤 설정된 시계나 자동으로 셔플되는 사진으로 멋진 모습을 연출해볼까요?
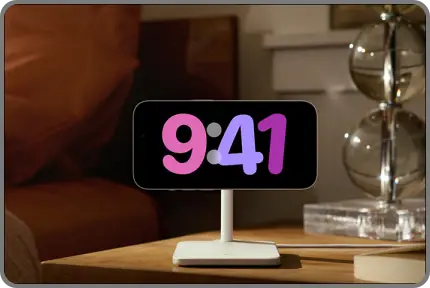
하지만 대기모드는 디지털 액자에서 멈추지 않습니다. iPhone 화면에서는 날씨, 홈 컨트롤, 좋아하는 타사 위젯 등 다양한 위젯을 마음대로 사용할 수 있습니다. 이러한 위젯은 스마트 스택으로, 적시에 적절한 정보를 표시하여 더욱 편리하게 사용할 수 있습니다. 예정된 미팅이나 일정도 기록할 수 있어, iPhone이 내 마음을 읽어주는 것 같은 느낌을 받으실 수도 있겠죠.
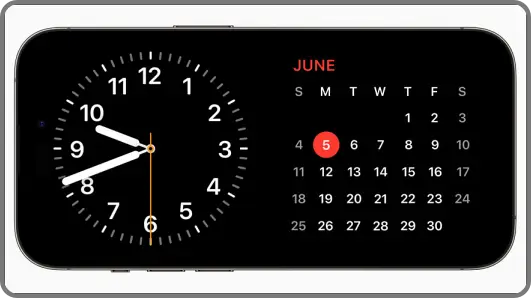
Siri도 스탠바이 파티에서 빠지지 않았습니다. 작동할 뿐만 아니라 보기 쉬운 풍부한 시각적 결과도 제공합니다. 따라서 음악 재생, 핸즈프리 타이머 설정, 날씨 확인 등에도 Siri가 도움을 줄 수 있습니다.
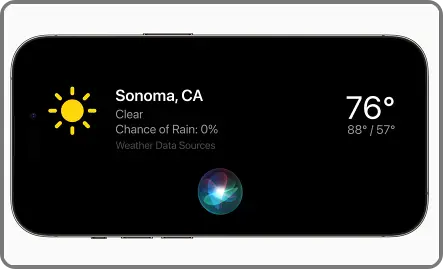
또한 밤에는 iPhone을 충전하는 동안 스탠드바이가 낮은 조도를 감지하면 차분한 빨간색 톤으로 바뀌어 숙면을 취할 수 있도록 도와줍니다.

실시간 활동, 수신 전화, 더 큰 알림을 지원하므로 대기 모드에서 모든 것이 조화롭게 어우러집니다.
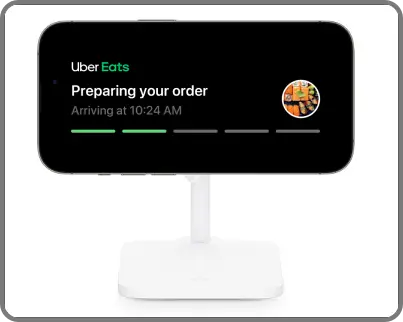
또한 대기모드는 MagSafe로 충전할 때마다 사용자가 선호하는 화면을 기억합니다. iPhone 14 Pro의 올웨이즈온 디스플레이를 사용하면 대기 모드가 항상 표시됩니다. 다른 iPhone에서는 평소와 마찬가지로 탭으로 화면을 깨울 수 있습니다.
아이폰에서 대기 모드 활성화하기
대기 모드는 iOS 17에서 기본적으로 활성화되어 있습니다. 그러나 이전에 비활성화한 경우 쉽게 활성화할 수 있습니다.
설정 앱을 열고 '대기' 항목으로 이동합니다.
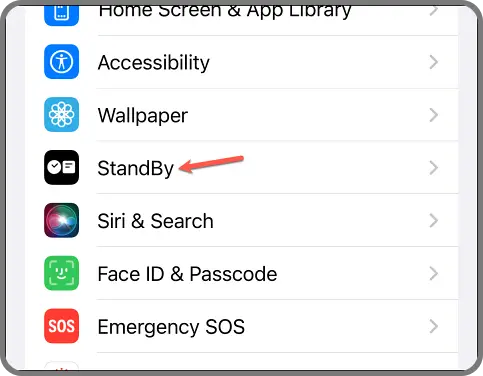
그런 다음 '대기' 토글을 활성화합니다.
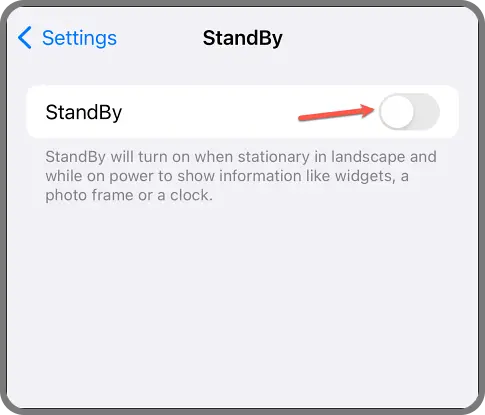
이 화면에서 다른 설정도 구성할 수 있습니다. iPhone 14 Pro에서는 항상 켜짐 디스플레이 토글을 꺼서 비활성화할 수 있습니다. iPhone을 사용하지 않을 때는 디스플레이가 어두워집니다.
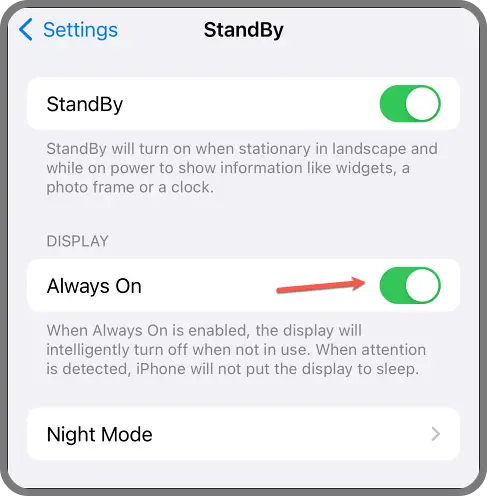
또한, 야간 모드 옵션을 사용하여 어두운 곳(빨간색 색조)에서 대기 모드가 야간 모드로 전환되도록 할지 여부와 야간에 동작이 감지되면 디스플레이가 깨어날지 여부를 제어할 수 있습니다.
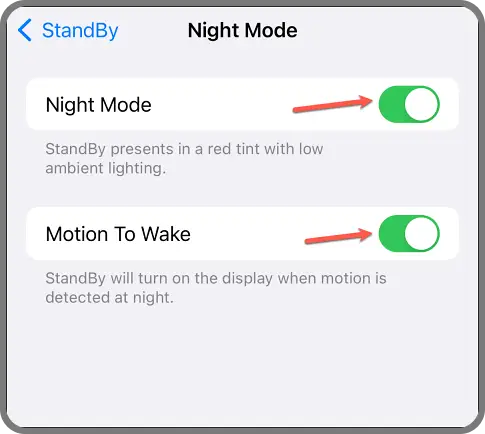
아이폰 대기 모드 사용하기
대기 모드는 아이폰이 전원에 연결되어 있고 가로 보기에서 쉬고 있거나 거치되어 있을 때, 즉 정지 상태일 때만 작동합니다. 이후 옆으로 스와이프하여 위젯, 사진, 시계 등 다른 뷰 사이를 전환할 수 있습니다.
1. 시계 스타일 선택
시계 화면에서 위로 스와이프하면 다양한 멋진 시계 스타일 중에서 선택할 수 있습니다.
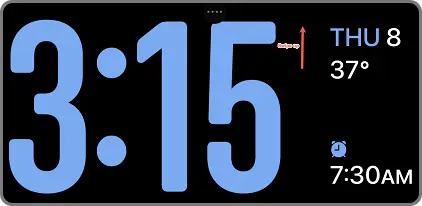
시계를 변경하려면 화면을 길게 탭합니다. 아이폰에서 FaceID 또는 암호를 사용하여 인증해야 합니다. 모드 편집이 열립니다. 그런 다음 오른쪽 하단의 '원'을 탭하여 시계 색상을 변경합니다(해당하는 경우).
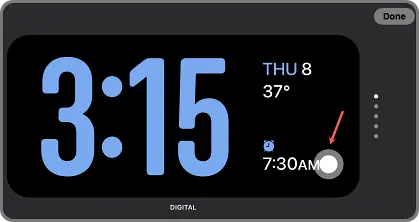
색상을 선택하고 '완료'를 탭하여 편집 화면을 닫습니다.
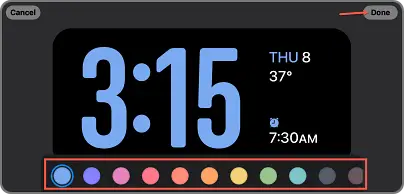
또한, 위젯 화면에서 위젯을 위로 스와이프하여 다른 위젯을 볼 수 있습니다.
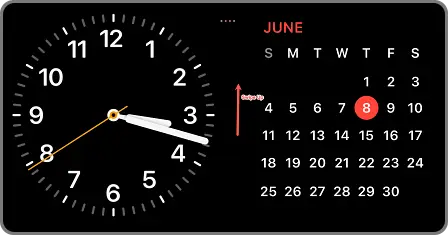
2. 위젯 편집
위젯을 편집하려면 편집하려는 스택을 길게 탭하세요(다시 한 번 iPhone에서 인증이 필요합니다). 두 스택 모두 비슷하게 편집할 수 있습니다.
위젯을 삭제하려면 스택을 위아래로 스와이프하고 '-' 버튼을 탭하세요. 스택에 대해 '스마트 회전' 및 '위젯 제안'을 켜거나 끌 수도 있습니다.
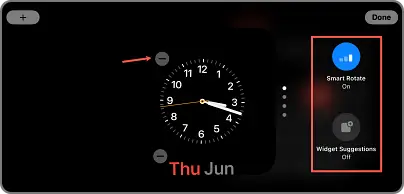
스택에 위젯을 추가하려면 왼쪽 상단의 '+' 아이콘을 탭하세요.
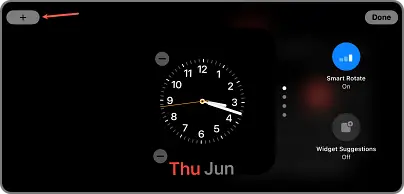
그런 다음 추가하려는 위젯을 선택하세요.
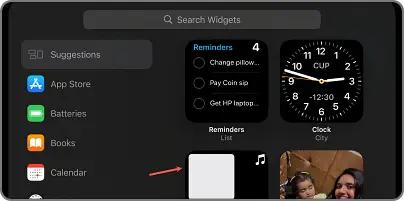
'완료'를 탭하여 위젯 편집 화면을 종료하세요.
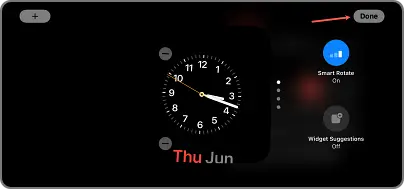
3. 사진 화면 편집
이제 사진 화면도 편집할 수 있습니다. 기본적으로 사진에는 iPhone이 지능적으로 큐레이팅한 '추천' 섹션의 사진이 표시됩니다. 하지만 원하는 앨범을 추가할 수도 있습니다.
사진 화면을 길게 누르세요. 그런 다음 왼쪽 상단의 '+' 아이콘을 탭하세요.

그런 다음 대기 모드에 표시할 앨범을 선택하세요.
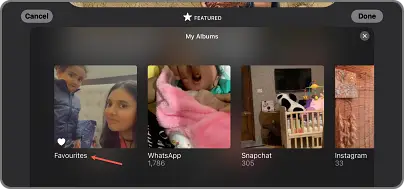
다른 앨범을 추가한 후 '눈' 아이콘을 탭하여 대기모드에서 추천 사진을 숨길 수도 있습니다.
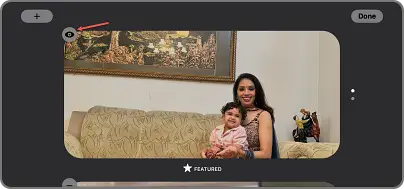
그런 다음 위아래로 스와이프하여 앨범을 변경할 수 있습니다.
지금 재생 중이 켜져 있으면 점 3개(음악이 일시정지된 경우) 또는 음악 로고(음악이 재생 중인 경우)를 탭하여 다시 돌아갈 수 있습니다.
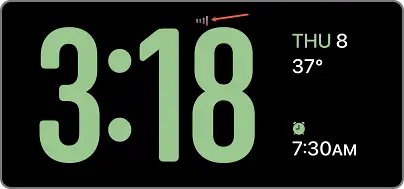
대기 모드에서 지금 재생 중 화면이 열립니다.
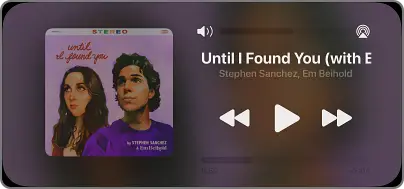
여기까지입니다. 이제 대기 모드를 사용해 보세요. 마음에 드실 거예요.
iOS 17에서 아이폰 대기 모드를 활성화하고 사용하는 방법을 확인했습니다. 이 글이 도움이 되셨길 바랍니다.
