티스토리 뷰
2단계 확인을 통해 Microsoft 계정에 다른 보안 계층을 추가할 수 있으며, 다음은 기능을 사용하거나 사용하지 않도록 설정하는 방법입니다.
Microsoft 계정에서 "2단계 인증"(또는 2FA)을 활성화하여 계정에 로그인할 수 있는 두 번째 ID 형식을 추가할 수 있으므로 다른 사용자가 사용자의 계정에 무단 액세스 권한을 얻는 것이 사실상 불가능합니다.
2단계 확인은 "Microsoft Authenticator" 앱을 사용하여 보안 계층을 추가합니다. 이 기능을 사용하도록 설정한 경우 Microsoft 계정, 웹의 Outlook 또는 윈도우 11과 같은 장소에 로그인하려고 하면 전화기에서 Microsoft 계정에 대한 로그인 프로세스를 완료하기 위한 코드를 받게 됩니다.
이 안내서에서는 Microsoft 계정에서 2단계 인증 보안 기능을 활성화하는 단계에 대해 알아봅니다.
키포인트 요약
- Microsoft 계정에서 2단계 확인을 사용하려면 보안 > 고급 보안 옵션을 열고 "2단계 확인"을 실행하십시오.
- Microsoft Authentication 앱을 설치하고 보호할 Microsoft 계정을 추가합니다.
- 2단계 확인을 비활성화하려면 고급 보안 옵션에서 "2단계 확인"을 해제합니다.
Microsoft 계정에서 2단계 인증 활성화
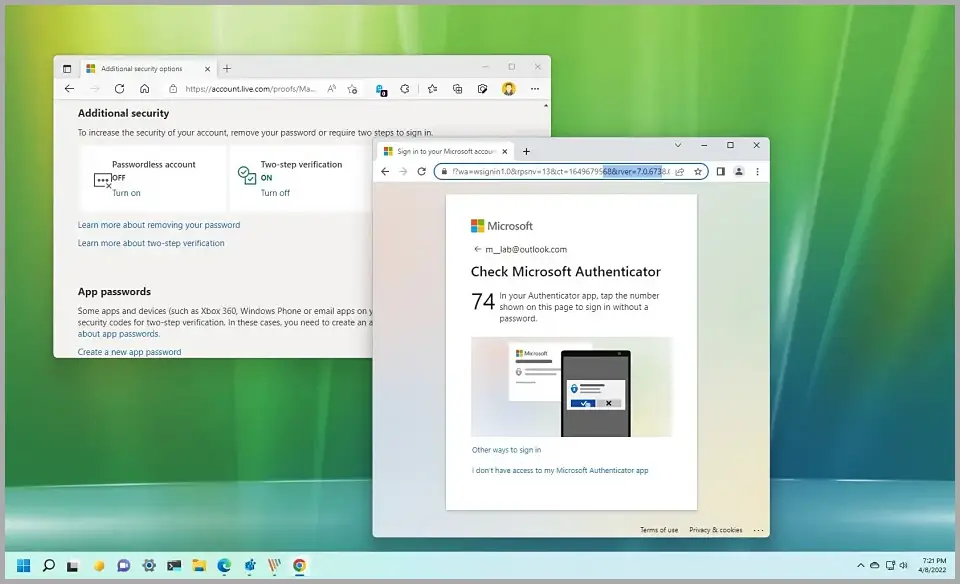
Microsoft 계정에서 2단계 인증을 설정하려면 다음 단계를 따르세요.
- Microsoft 계정 을 온라인으로 엽니다.
- 계정에 로그인합니다(해당되는 경우).
- 보안 탭을 클릭합니다 .
- "보안 기본" 섹션에서 고급 보안 옵션 링크를 클릭합니다.
- "추가 보안" 섹션에서 2단계 인증 옵션 에 대한 "사용" 링크를 클릭합니다.
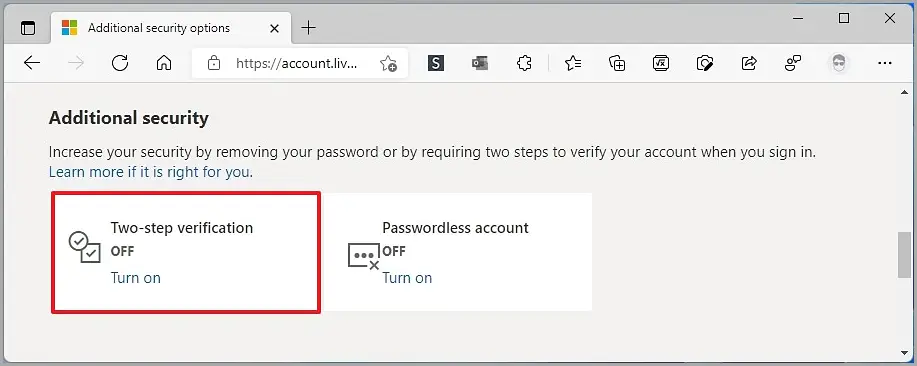
- 다음 버튼을 클릭 합니다.
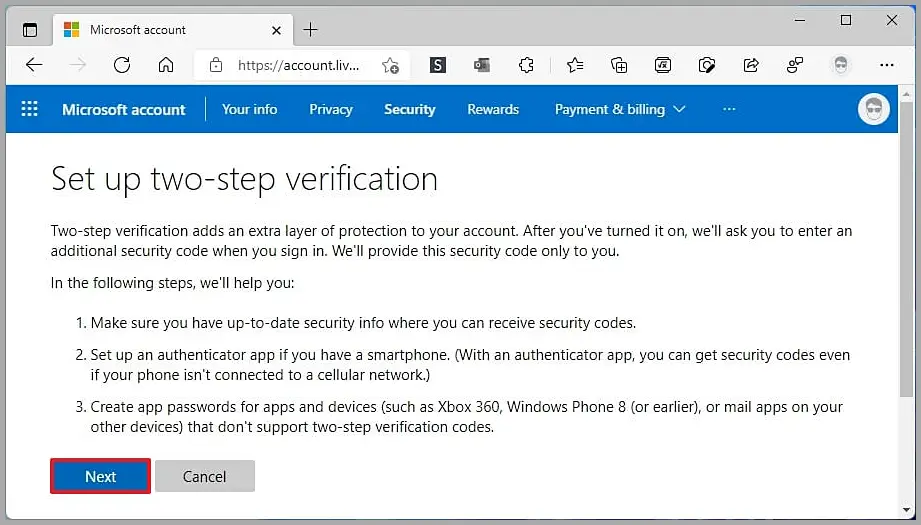
- 지금 다운로드 버튼을 클릭하여 Android 또는 iPhone 용 Microsoft Authenticator 앱을 다운로드합니다 .
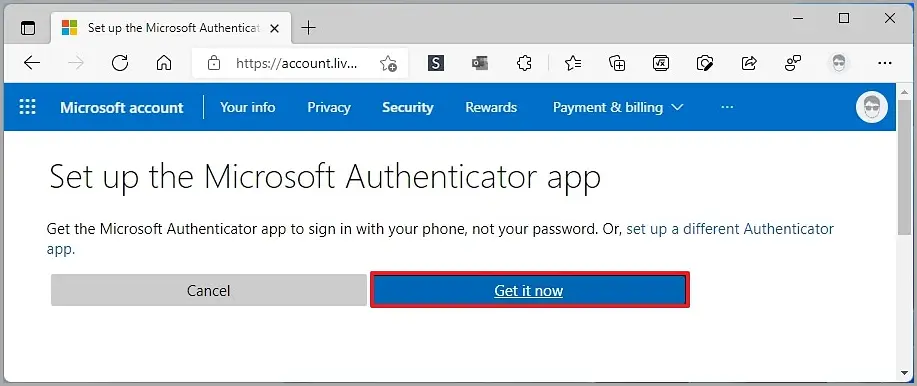
- Microsoft 계정으로 휴대폰에서 Microsoft Authenticator 앱에 로그인 합니다.
- Microsoft 계정 페이지에서 다음 버튼 을 클릭합니다.
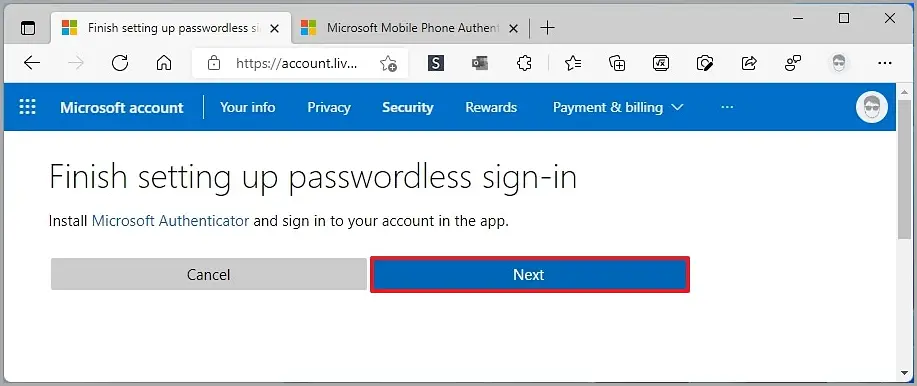
- 마침 버튼을 클릭 합니다.
- 다음 버튼을 클릭 합니다.
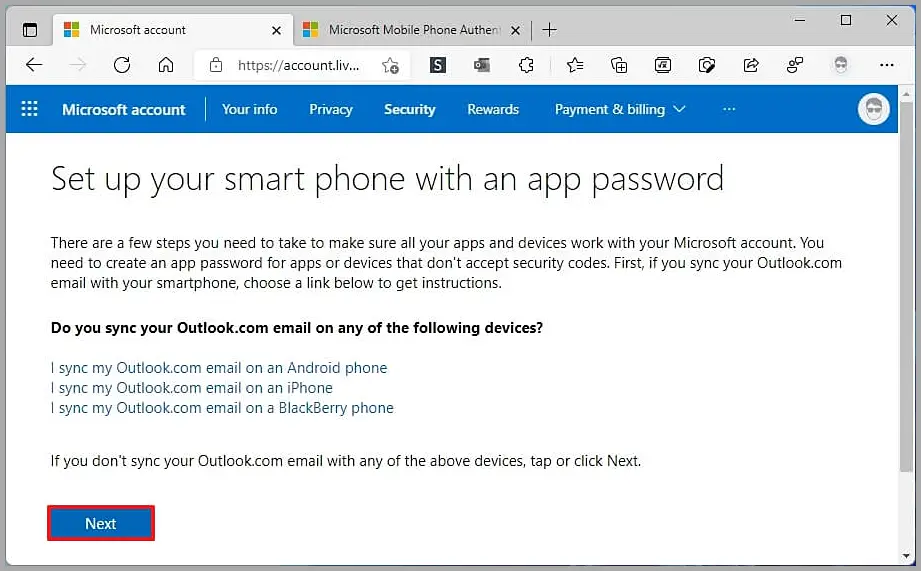
- 마침 버튼을 클릭 합니다.
단계를 완료하면 암호 없는 옵션을 더 쉽게 켤 수 있습니다.
Microsoft 계정에서 앱 암호 만들기
일부 응용 프로그램은 보안 옵션에서 작동하지 않을 수 있습니다. 이 경우 로그인하려면 앱 비밀번호를 만들어야 합니다.
Microsoft 계정에 대한 앱 암호를 만들려면 다음 단계를 따르세요.
- Microsoft 계정 을 온라인으로 엽니다.
- 계정에 로그인합니다(해당되는 경우).
- 보안 탭을 클릭합니다 .
- "보안 기본" 섹션에서 고급 보안 옵션 링크를 클릭합니다.
- '앱 비밀번호' 섹션에서 새 앱 비밀번호 만들기 옵션을 클릭합니다.

- 2단계 인증을 지원하지 않는 앱이나 기기에서 생성된 비밀번호를 사용하세요.
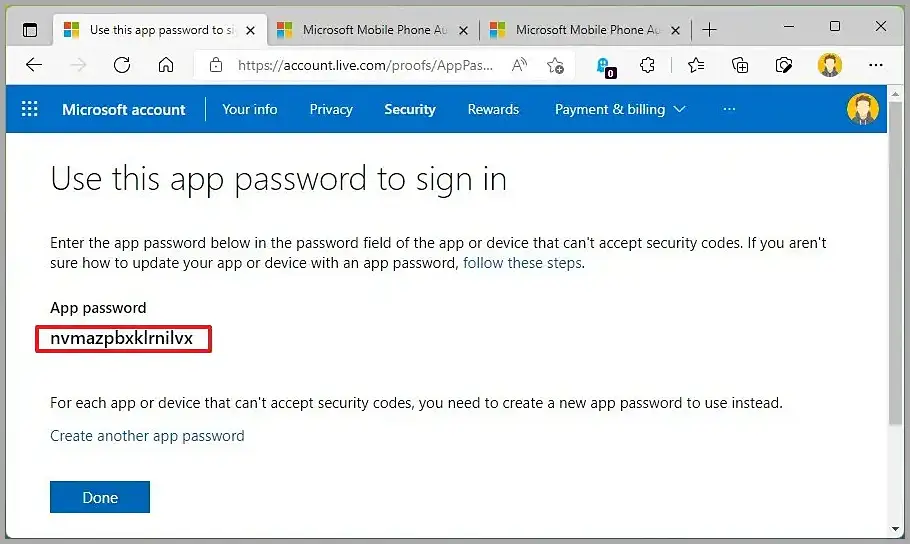
- 완료 버튼을 클릭 합니다.
단계를 완료한 후 암호를 사용하여 두 번째 인증 형식을 지원하지 않는 애플리케이션에서 로그인할 수 있습니다.
Microsoft 계정에서 2단계 인증 비활성화
Microsoft 계정에서 2단계 인증 방법을 비활성화하려면 다음 단계를 따르세요.
- Microsoft 계정 을 온라인으로 엽니다.
- 계정에 로그인합니다(해당되는 경우).
- 보안 탭을 클릭합니다 .
- "보안 기본" 섹션에서 고급 보안 옵션 링크를 클릭합니다.
- "추가 보안" 섹션에서 2단계 인증 옵션 에 대한 "사용 중지" 링크를 클릭합니다.
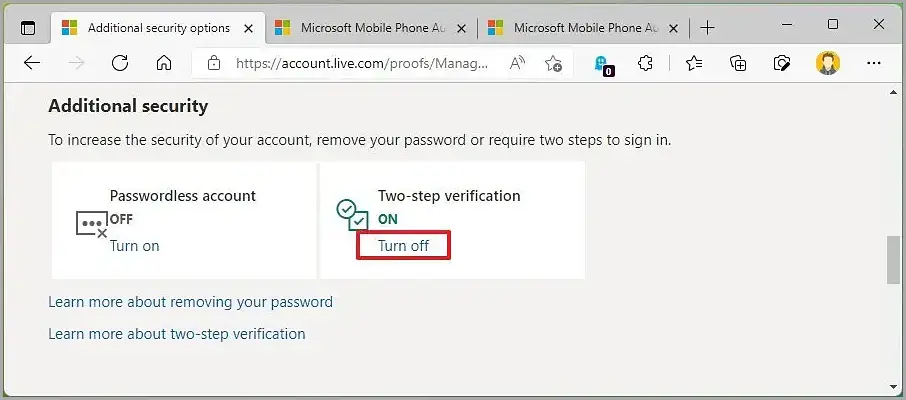
- 예 버튼을 클릭 합니다.
단계를 완료하면 계정에서 2단계 인증 기능이 비활성화되고 단일 인증 형식으로 되돌아갑니다.
Microsoft 계정에서 2단계 인증을 활성화하는 방법을 확인했습니다. 이 글이 도움이 되셨길 바랍니다.
