티스토리 뷰
아이폰에서 오래된 메시지를 찾아보세요.
전화로 말하고 싶지 않을 때만 메시지가 편리한 것은 아닙니다. 대화 기록으로도 유용합니다. 찾고 있는 중요한 정보이든 향수를 불러일으키는 정보이든 아이폰에서 오래된 메시지를 쉽게 찾을 수 있습니다.

계속해서 메시지 검색을 시작하기 전에 기기에 있는 메시지만 검색할 수 있다는 점을 알아두십시오. iCloud 백업이 켜져 있어도 삭제된 이전 메시지는 나타나지 않습니다. 아이폰에는 메시지를 보관할 수 있는 옵션이 없으므로 한 번 삭제된 메시지는 영원히 사라집니다.
이 안내서에서는 아이폰에서 아이메세지(iMessage) 검색하는 방법에 대해 알아봅니다. 메시지를 검색하는 방법에는 두 가지가 있습니다.
메시지 앱 내에서 검색
아이폰에서 메시지 앱을 엽니다. 대화목록을 연 상태에서 화면을 아래로 스와이프합니다. 모든 메시지, 알려진 보낸 사람 또는 알 수 없는 보낸 사람 등 어떤 목록을 열었는지는 중요하지 않습니다. 검색 위치에 관계없이 모든 대화가 검색됩니다.
상단의 '검색창'을 탭하고 검색하려는 문구 또는 단어를 입력합니다. 기억하는 단어가 많을수록 원하는 결과를 더 빨리 찾을 수 있습니다. 그러나 정확한 단어가 기억나지 않고 몇 글자만 기억하더라도 입력하십시오. 검색하면 해당 문자가 포함된 모든 메시지가 반환됩니다.

입력하는 즉시 몇 가지 주요 결과가 화면에 나타납니다. 그 결과 중에서 원하는 메시지를 찾으면 탭하여 엽니다. 그렇지 않으면 '모두 보기'를 눌러 전체 검색 결과를 엽니다. 그런 다음 열려는 채팅을 탭합니다.

검색한 메시지는 채팅에서 열리며 찾기 쉽도록 잠시 동안 더 어두운 말풍선으로 강조 표시됩니다.

스포트라이트 검색 사용
앱을 열지 않고도 메시지 앱에서 모든 메시지를 검색할 수도 있습니다. Spotlight 검색은 수년에 걸쳐 많이 개선되었습니다. 앱 내에서 콘텐츠를 검색할 수도 있습니다. 여기에는 장치에서 iMessage 또는 문자 메시지를 검색하는 작업이 수반됩니다.
홈 화면을 아래로 스와이프하여 스포트라이트 검색을 불러옵니다. 그런 다음 검색할 메시지를 입력합니다.

다른 위치의 결과에 따라 메시지를 보려면 약간 아래로 스크롤해야 할 수도 있습니다. 스포트라이트에 나타나는 메시지가 찾고 있는 메시지인 경우 탭하여 채팅을 엽니다. 그렇지 않으면 '앱에서 검색'을 눌러 더 많은 결과를 봅니다.

결과가 앱에서 열립니다. 모든 결과를 보려면 '모두 보기'를 누르고 열려는 채팅을 누릅니다.
메시지를 찾을 수 없나요?
찾고 있는 메시지를 찾을 수 없는 경우 삭제되지 않은 메시지에만 적용된다는 점을 기억하세요. "하지만 나는 그 메시지를 삭제하지 않았다고 맹세합니다!" 지금 이 말을 하는 경우 아이폰이 해당 메시지를 삭제했을 수 있으며 특정 설정이 원인일 수 있습니다. 다시 확인하려면 아이폰에서 설정 앱을 여세요.
그런 다음 아래로 스크롤하여 '메시지' 옵션을 탭합니다.
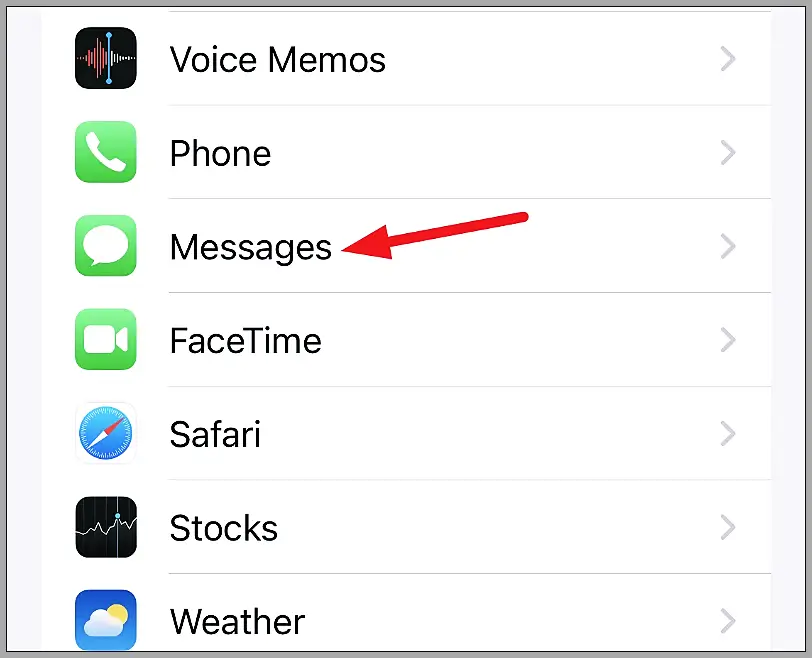
'메시지 보관' 옵션을 찾을 때까지 메시지 설정에서 아래로 스크롤합니다. 그런 다음 옆에 있는 옵션을 참조하세요. 30일 또는 1년이라고 표시되면 범인을 찾은 것입니다. 아이폰은 이 특정 기간이 지나면 모든 오래된 메시지를 자동으로 삭제합니다.
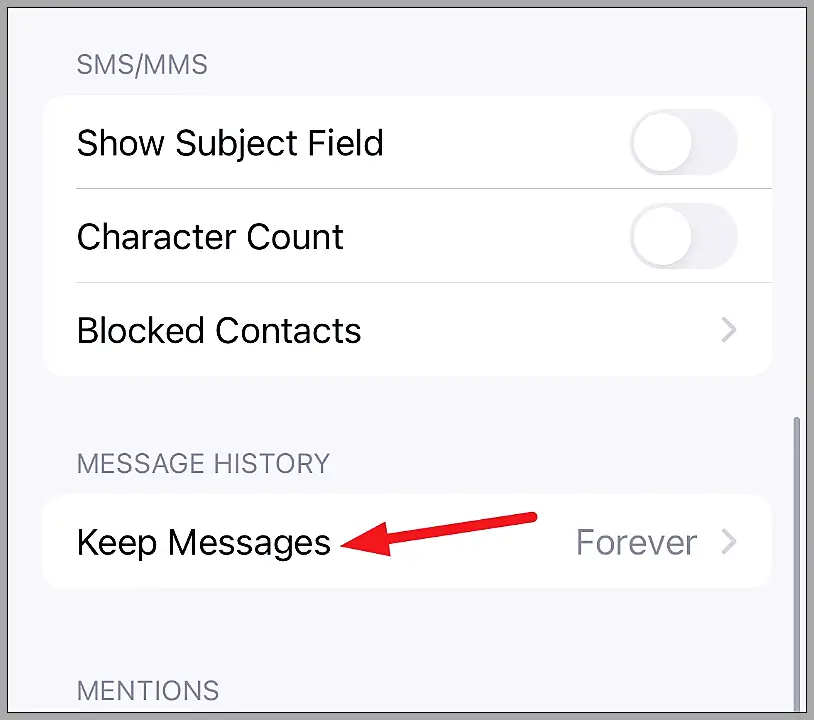
이제 이전 메시지를 다시 가져올 수 없지만 나중에 이 설정을 변경할 수 있습니다. 옵션을 탭하여 엽니다. 그런 다음 '영원히'를 선택합니다. 그러나 영원히를 선택한다는 것은 본질적으로 메시지에 많은 공간을 제공한다는 것을 의미합니다. 이 경우 30일 대신 1년을 선택하는 것이 더 나을까요? 그건 당신이 결정할 일입니다.
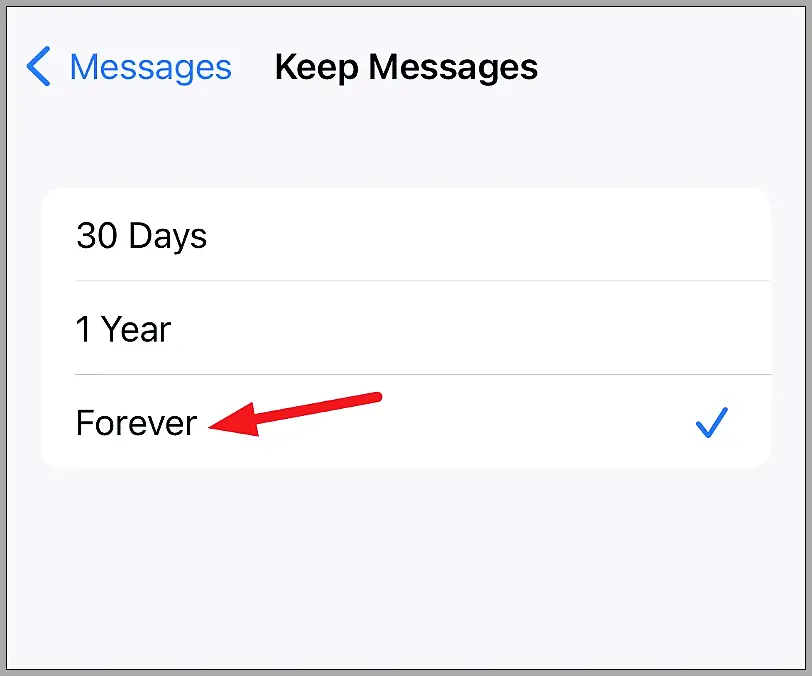
검색 옵션을 사용하면 아이폰에서 오래된 iMessage 또는 문자 메시지를 매우 쉽게 찾을 수 있습니다. 불행히도 검색하는 동안 혼란을 더 줄이기 위해 단일 채팅 내에서 메시지를 검색하는 옵션은 없습니다. 그러나 기능은 여전히 매우 훌륭합니다.
아이폰에서 아이메세지(iMessage) 검색하는 방법을 확인했습니다. 이 글이 도움이 되셨길 바랍니다.


