티스토리 뷰
iOS 17에서는 카메라 롤을 나만의 스티커 앨범으로 바꿀 수 있습니다.
새로운 기능이 많이 추가된 iOS 17 중에서도 가장 재미있는 기능 중 하나입니다. 최신 OS에서는 사진을 스티커 형태로 만들어 메시지로 보낼 수 있습니다. 또한, 이모티콘 키보드에서 스티커를 사용할 수 있으므로 이모티콘을 사용할 수 있는 모든 앱에서 스티커를 사용할 수 있습니다.
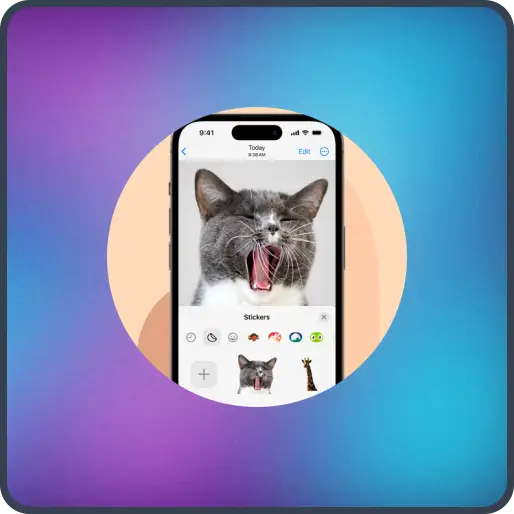
라이브 사진에서 애니메이션 스티커를 만들고 다양한 효과로 스타일을 지정할 수도 있습니다. 이 기능은 작년에 Apple이 도입한 배경에서 피사체를 들어올리는 기능을 기반으로 합니다. 정말 재미있어서 카메라 롤 전체를 스티커 앨범으로 바꾸고 싶을지도 모릅니다. 이 안내서에서는 iOS 17에서 아이폰의 사진으로 스티커를 만드는 방법에 대해 알아봅니다.
사진에서 라이브 스티커 만들기
사진 앱 또는 스티커에 접근할 수 있는 모든 앱(예: 메시지)에서 사진에서 스티커를 만들 수 있습니다. 방법은 두 가지가 있습니다.
사진 앱에서 스티커 만들기
iPhone에서 사진 앱을 탭하여 카메라 롤을 엽니다. 그러나 추억에 빠져들지 마세요. 완료해야 할 미션이 있으니까요!
사진을 스크롤하여 귀여운 맞춤형 스티커로 바꾸고 싶은 사진을 선택합니다. 지난 주말에 찍은 우스꽝스러운 셀카 사진인가요? 아니면 고양이가 재미있는 일을 하고 있는 사진인가요? 선택은 여러분의 몫입니다! 피사체를 배경에서 들어 올릴 수만 있다면 스티커로 바꿀 수 있습니다.
램프의 지니처럼 컨텍스트 메뉴가 팝업될 때까지 선택한 사진을 길게 누릅니다. 표시되는 메뉴에서 '스티커 추가'를 탭합니다.
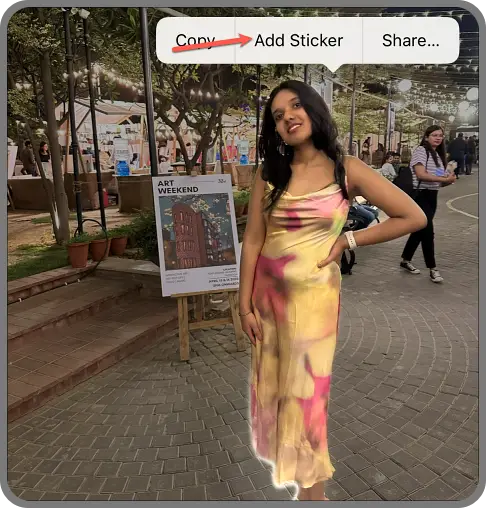
이렇게 하면 선택한 사진이 멋진 스티커로 완성됩니다. 방금 만든 새로운 스티커를 보여주는 팝업 창이 아래에 나타납니다. 자랑스러운 순간이니 잠시 시간을 내어 감상해 보세요!
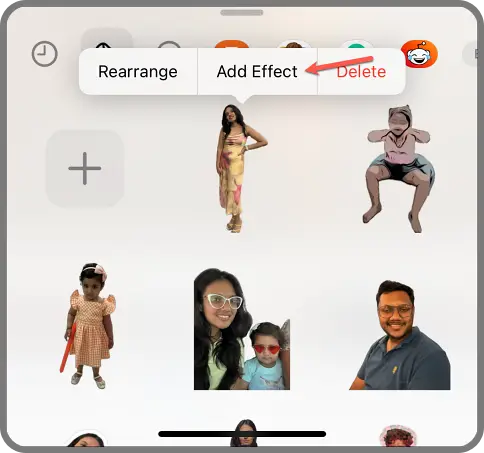
메시지 앱에서 스티커 만들기
메시지 앱(또는 이모티콘 키보드를 사용할 수 있는 다른 앱, 거의 모든 앱)에서 바로 스티커를 만들 수도 있습니다. 하지만 이 가이드에서는 메시지 앱을 사용하겠습니다.
메시지 앱을 열고 스티커를 보내려는 대화, 가급적 원하는 대화로 이동합니다. 그런 다음 '+' 아이콘을 탭하여 iMessage 앱에 접근합니다.
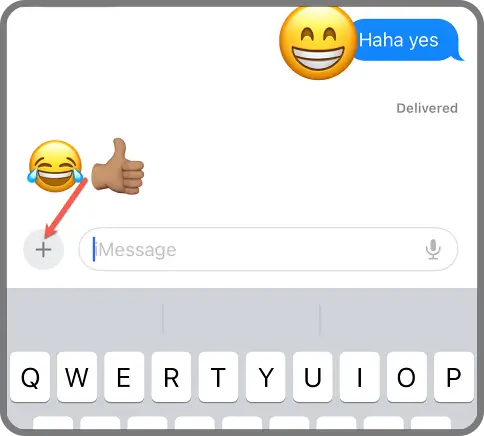
'Sticker' 옵션을 탭합니다.
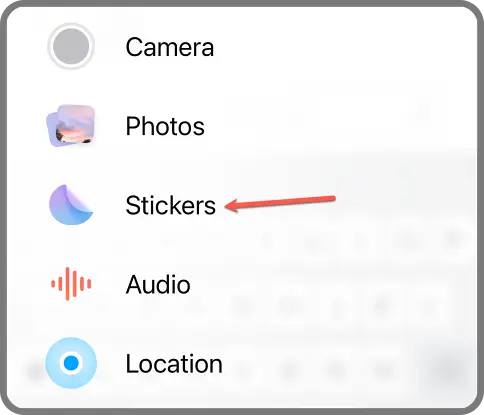
그런 다음 '+' 아이콘을 탭하여 새 스티커를 추가합니다.
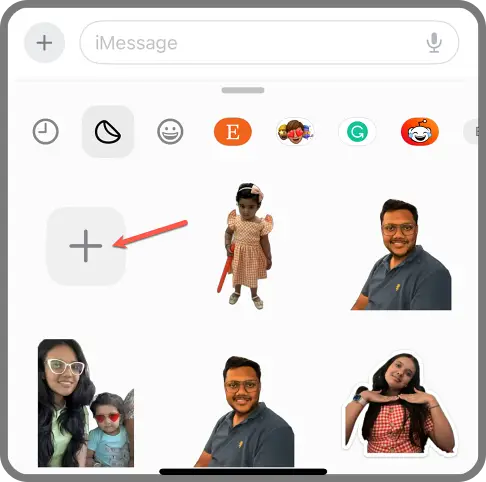
사진 선택기가 열립니다. 스티커로 사용하려는 사진을 엽니다. 배경에서 피사체를 자동으로 들어올립니다. 그런 다음 오른쪽 하단에 있는 '스티커 추가'를 탭합니다.
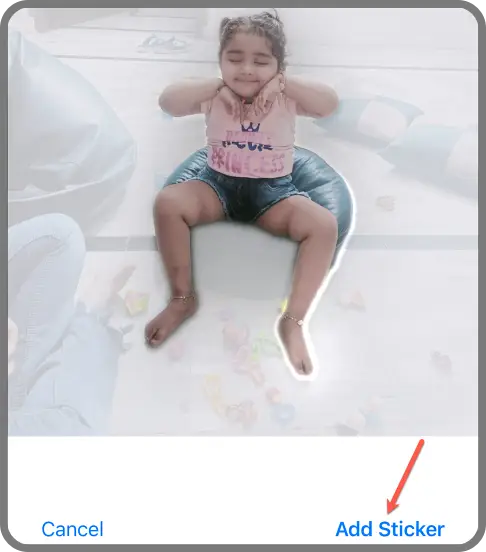
스티커가 스티커 패널에 나타납니다.
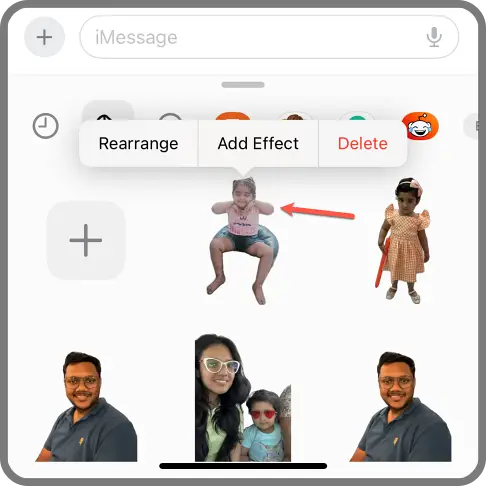
스티커에 효과 추가하기
사용자 지정 스티커를 사용하기 전에 효과를 추가할 수도 있습니다. 디스코 춤을 추고 무지개가 뿜어져 나오고 반짝이가 폭발하는 스티커를 보낼 수 있는데 왜 일반 스티커를 보낼까요? 스티커를 만드는 데 어떤 방법을 사용하든 효과를 추가하는 단계는 동일합니다.
스티커를 추가하자마자 스티커 팝업 패널에 몇 가지 옵션이 있는 컨텍스트 메뉴가 나타납니다. 스티커에 효과를 추가하려면 메뉴에서 '효과 추가'를 탭합니다. (탭하기 전에 메뉴가 사라져도 걱정하지 마세요. 언제든지 스티커를 길게 누르면 다시 불러올 수 있습니다.)
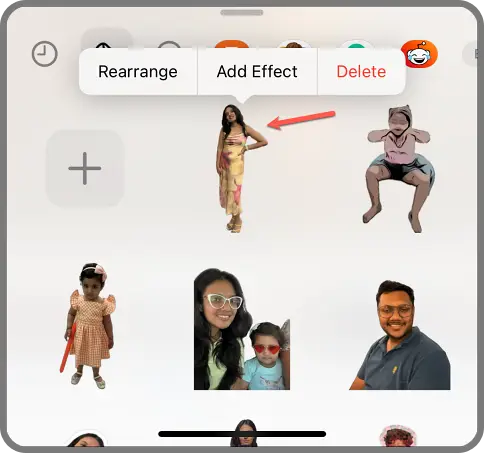
스티커 효과가 열립니다. 사용 가능한 효과 중에서 '윤곽선', '만화', '반짝임', '푹신함' 중에서 선택합니다. 화면에서 팝업 메뉴를 위로 스와이프하여 확장하여 효과를 더 자세히 살펴볼 수도 있습니다.
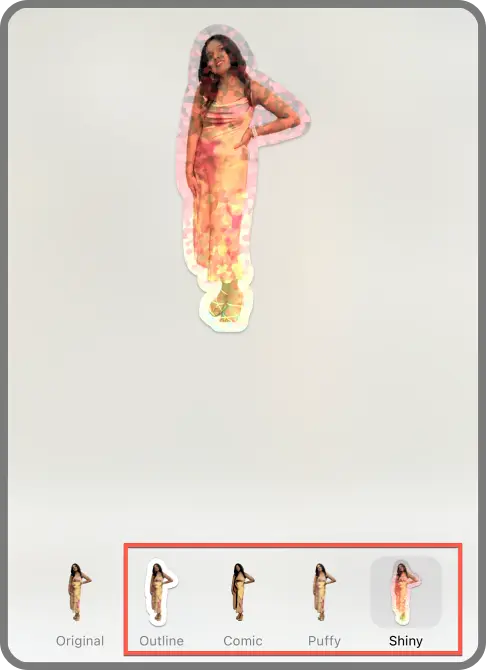
오른쪽 상단 모서리에 있는 '완료'를 탭하여 변경 사항을 저장합니다.
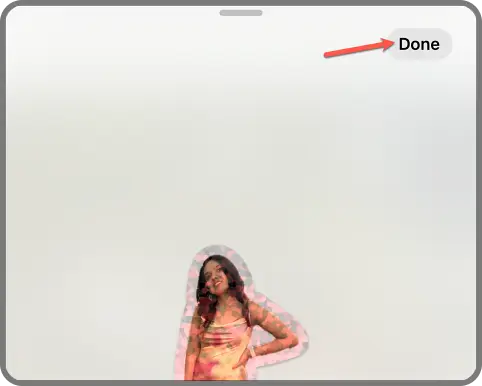
상황에 맞는 메뉴에서 언제든지 효과를 편집하거나 스티커를 재정렬하거나 스티커를 삭제할 수도 있습니다.
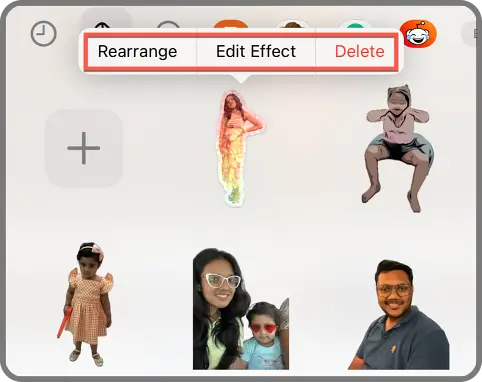
라이브 사진에서 애니메이션 스티커 만들기
iOS 17에서는 라이브 사진에서 애니메이션 스티커를 만들 수 있습니다. 하지만 스티커 효과를 적용할 수 없다는 단점이 있습니다. 효과를 적용하면 '라이브' 효과가 자동으로 꺼집니다.
애니메이션 스티커를 추가하는 과정은 일반 스티커를 추가하는 과정과 동일합니다. '+' 옵션을 탭하여 새 스티커를 추가하고 '앨범' 탭으로 이동합니다. (일반 스티커처럼 사진 앱에서 라이브 스티커를 추가할 수도 있습니다.)

'라이브 사진'으로 이동합니다. 이후 업데이트에서는 WWDC에서 선보인 것처럼 '라이브' 탭에 더 쉽게 액세스할 수 있게 될 수 있습니다.
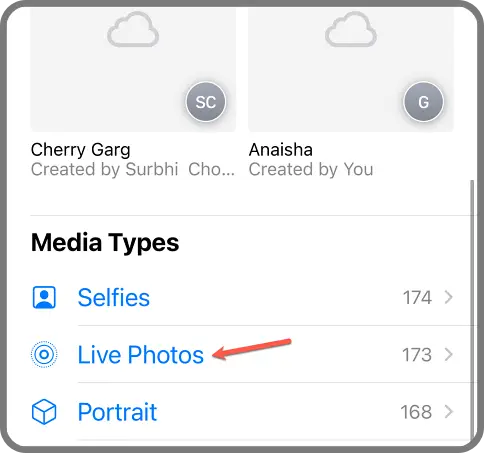
움직이는 스티커로 바꾸고 싶은 사진을 엽니다. 화면 왼쪽 상단에서 '라이브' 효과를 끄지 않았는지 확인합니다.
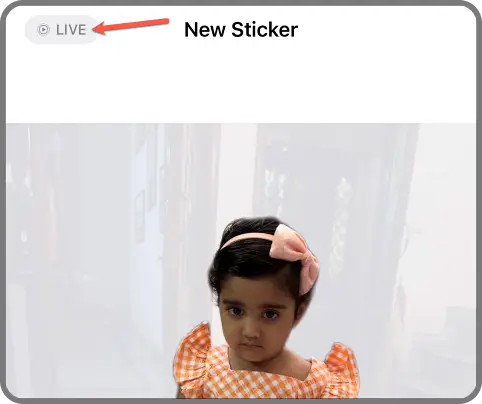
그런 다음 오른쪽 하단 모서리에서 '스티커 추가'를 탭합니다.
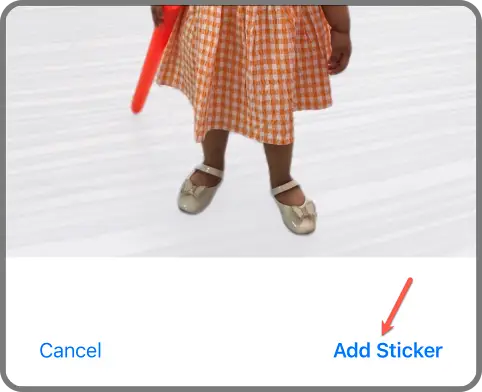
스티커 보내기
스티커를 보내는 것은 매우 쉽습니다. 메시지 앱에서 '스티커' 패널을 엽니다. 그런 다음 보내려는 스티커를 탭합니다.
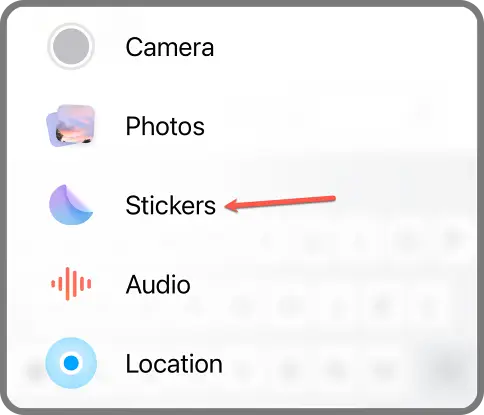
스티커가 메시지 상자에 로드됩니다. 스티커와 함께 댓글을 추가할 수도 있습니다. 파란색 화살표를 탭하여 전송합니다.
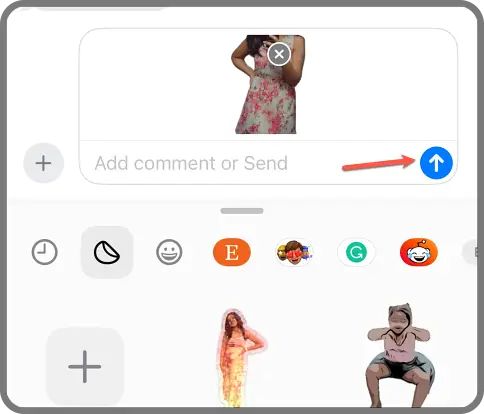
스티커를 떼어내어 메시지에 붙일 수도 있습니다. 패널에서 스티커를 잡고 드래그하여 메시지 말풍선에 붙이고, 스티커를 붙이기 전에 기울이거나 크기를 조정할 수 있습니다.
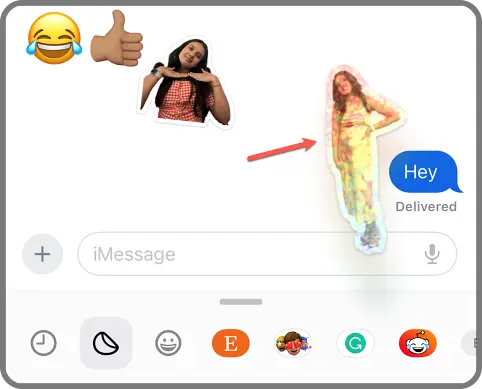
또한, WWDC에서 선보인 것처럼 탭백 메뉴에서 말풍선에 스티커를 추가하여 스티커로 메시지에 반응할 수도 있습니다. (이 가이드를 작성하는 데 사용된 개발자 베타 1에서는 아직 이 기능이 구현되지 않았습니다).

여기까지입니다. 다음에 누군가에게 문자를 보낼 때 말만으로는 부족하다면, 나만의 스티커가 있다는 사실을 기억하세요.
iOS 17에서 아이폰의 사진으로 스티커를 만드는 방법을 확인했습니다. 이 글이 도움이 되셨길 바랍니다.
